Minecraft forge は多くの mod の前提として入れなければいけない mod となっています。
そんなマインクラフトの mod 導入の登竜門といえる forge の導入に関して手順をまとめます。
※注意!! mod は PC JAVA 版のみでしか通常は対応してません!!
→ 統合版では残念ながら導入できません。
(管理人も最初は統合版で遊んでたのですがこのために購入しました…)
※バージョンに関しては 1.12.2 での手順をまとめてます
※導入したいバージョンを一度も遊んだことがないと必要なフォルダーが作成されないので、その場合はあらかじめ該当バージョンでマイクラの起動構成を作成し、マイクラを起動してください。
手順を簡単にまとめておくと
となります。以下で詳しく見ていきましょう!
検証環境
OS : Windows10
JAVA : バージョン8 (ビルド1.8.0_301-b09)
※ JAVA が入っていない場合は別途インストールが必要です。(”JAVA インストール” で検索すると公式サイトが見つかると思うのでそこで最新版をダウンロードしました。)
1.Forge のインストールファイルのダウンロード
Minecraft Forge 公式サイトのマイクラバージョン 1.12.2 用のファイルダウンロードサイトへアクセスしてください。
https://files.minecraftforge.net/net/minecraftforge/forge/index_1.12.2.html
下の画像の様に Download Recommended と推奨バージョンのダウンロードリンクがあります。
赤枠の “Installer” をクリックしてダウンロードを開始します。
※ mod によっては別に推奨バージョンがありますので、それに合わせてダウンロードしてください。
下側の黄色の “Show all Versions” を選択すると 1.12.2 対応の他の Forge のバージョンが表示されます。
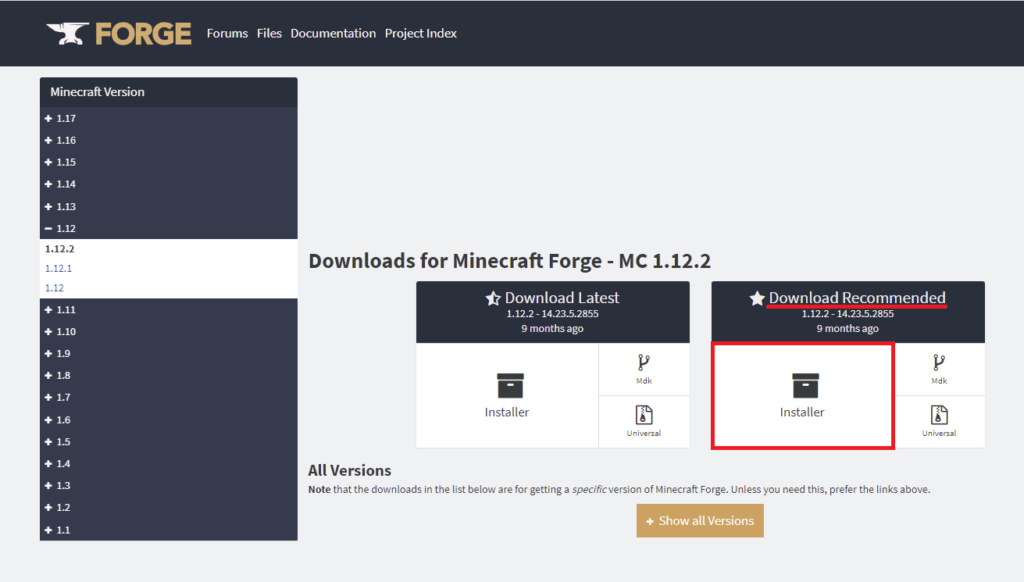
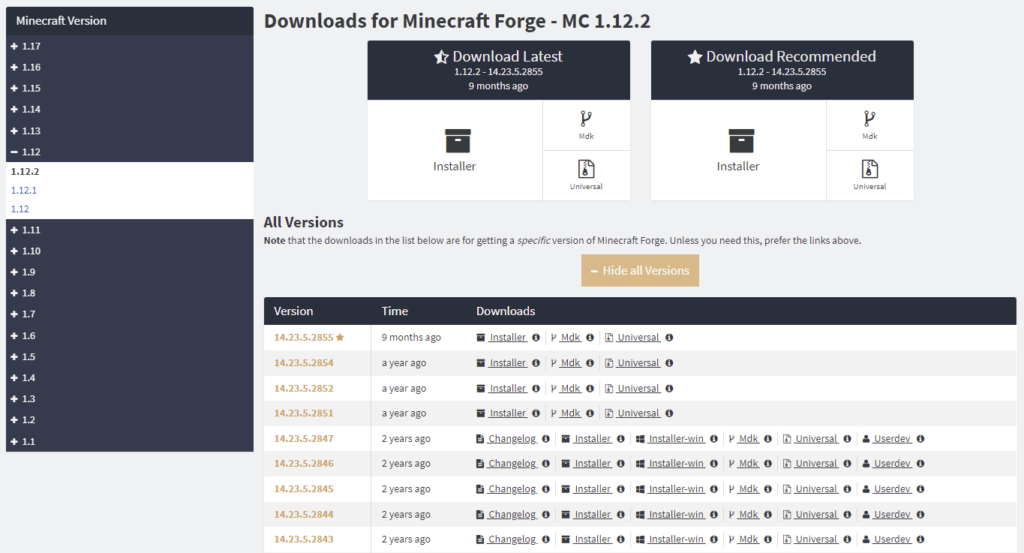
“Installer” を押すと以下のようにダウンロード画面に遷移します。
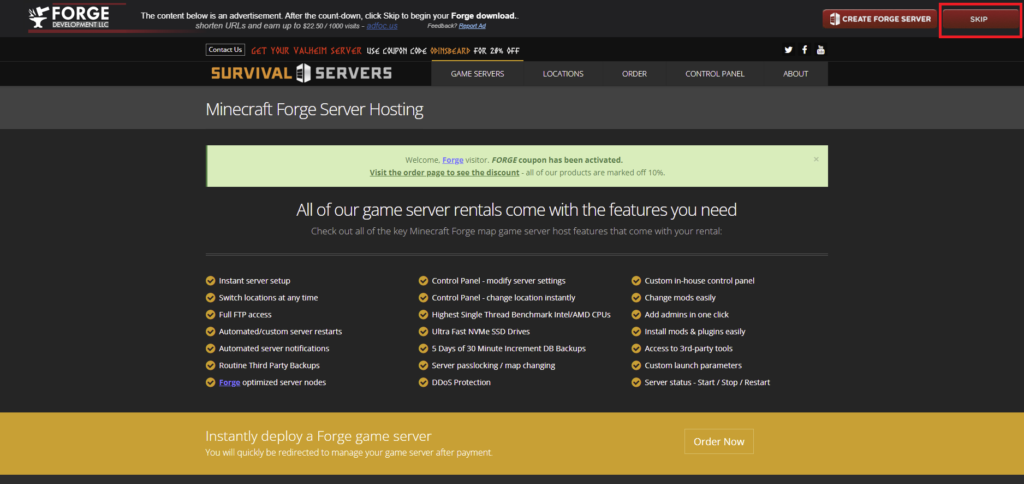
上に表示されているように “Skip” を押してダウンロードを開始してください。

警告が出ますが、問題がなければ ”保存” を押します。
※いきなり広告が表示されてびっくりしますがきちんと確認すれば大丈夫です!
2.Forge インストーラの実行
上記でダウンロードしたファイルを JAVA で実行してください。
※うまく JAVA で実行できない場合は、ファイルを右クリック → “プログラムから開く”で JAVA が選ばれてないと思うので、”その他のアプリ” から JAVA を選択してください。
以下のように Forge インストーラが起動しますので、”Install client” を選択して、そのまま OK を押してください。
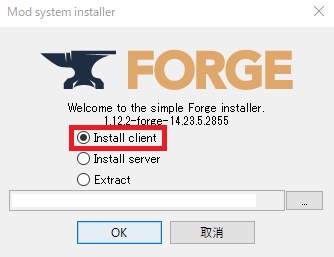
これでインストールが実行されて、デフォルト設定のままであれば “ユーザーのホームディレクトリ\AppData\Roaming.minecraft” にインストールされます。これで forge のインストールは完了です!
3.Forge をマイクラに反映させる
Forge をインストールすると今遊んでるマイクラに自動で反映される訳ではありません。
Forge はマイクラのバージョン扱いとなるため新しく起動構成を作成します。
Minecraft Launcher を起動して “起動構成” の “New Installation” を選択。
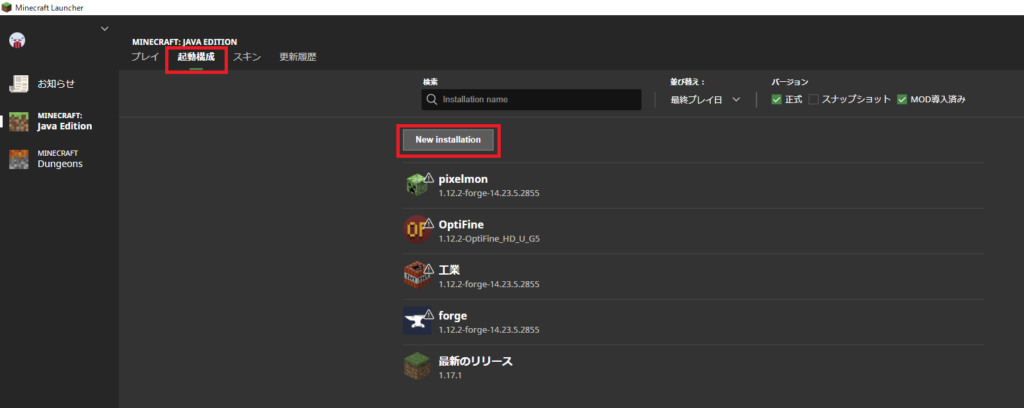
バージョンを下記のように Forge が入ったバージョンを選択して作成してください。
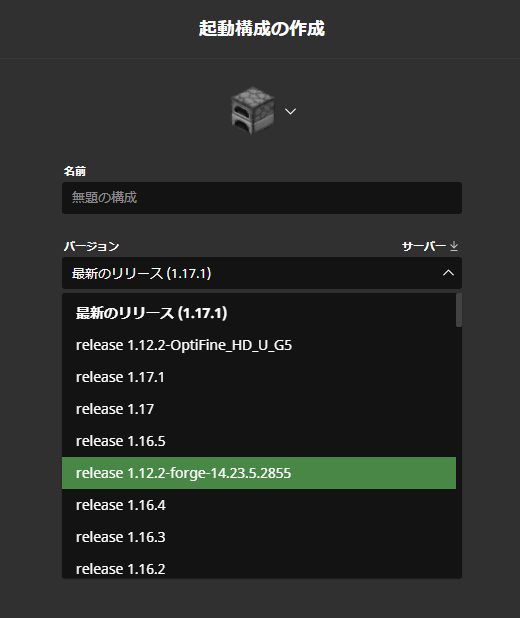
この起動構成で始めると、Forge が反映されたバージョンとなります!
以下のように起動時に Forge 独自の起動画面になります!
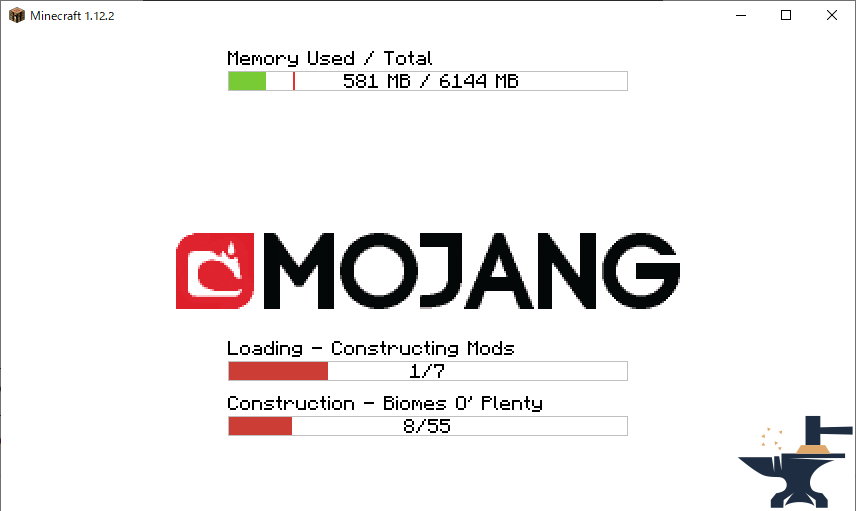
あとは MOD を追加すれば新たなマインクラフトの世界が楽しめます!

